Original: http://www.zisman.ca/blog/2017-09-25%20Connect%20Android%20to%20PC.html
Alan Zisman © 2017-09-25
Android-operatsioonisüsteem, mida kasutavad enamus maailma nutitelefonid ja tahvelarvutid, on minu arvates palju asju. Ma kasutan nii Android-i kui ka Apple’i iOS-i (ja nii Windowsi kui ka Maci arvuteid) ning Android-i eelistan.
Üks neist on see, kuidas kasutajad saavad oma Android-telefoni või tahvelarvuti ühendada oma Windowsi või Mac-arvutiga, kasutades USB-laadimiskaablit, ning teisaldada fotod, muusikafailid, filmid ja dokumendid oma seadmest arvutisse või oma arvutist seadmesse, kasutades sama failide haldamise rakendused ja tehnikad, mida võite kasutada failide edastamiseks tavalisele USB-mäluseadmele.
Apple eelistaks sind kas iOS-i seadme pistikupesaga ühendada ja seejärel kasutada oma tülikat iTunes’i tarkvara või tellida oma iCloudi teenust ja kasutada seda vahendina iOS-i seadme ja arvuti vahel. Mõlemal juhul on ebamugav.
Android-seadme ja arvuti vahel olevate failide, fotode, muusika (jne) edastamine on lihtne ja otsene – vähemalt siis, kui kasutate arvutis või Macis failide haldamist rohkem või vähem. Ja teie Android-seadme ja arvuti ühendamisel võib see lihtsalt töö olla (nagu Apple’i fännid ütlevad).
Sellisel juhul võite vahele järgmine lõik ja hüpata alla siit. Õnnitleme!
Kuid enamikul juhtudel on esimene samm, mida peate tegema. Ja te peate seda tegema iga kord, kui telefoni ühendate.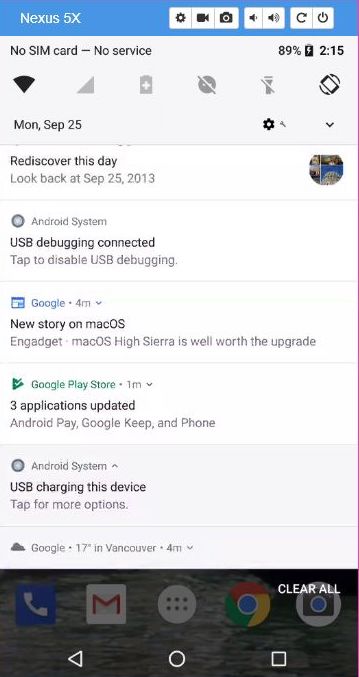
1. Kui kasutate Windowsi, võib näha hüpiksõnum alumises paremas nurgas küsib, mida sa tahad teha seda äsja ühendatud seadmega. Kui oled kiire, võite klõpsata sõnum ja siis saad komplekti võimalusi. Vali Vaata failihalduri abil (või midagi sarnast).
Windows File Manager/File Explorer app avab vaadates oma Android seade – ja paljudel juhtudel näitab teile midagi!
2. Kui see juhtus – või kui midagi erilist näib olevat juhtunud Mac või PC, kui ühendatud telefoni või tablett, vaata oma seadmes. Tõmmake ülevalt märguandeid näha. Teil võib olla tõmmata nimekirja sätestatakse täiendavad saada väga põhjas kaua teated nimekirja.
Kui näete ühte ütlen teile, et USB silumine on ühendatud. Ignoreeri seda ja hoida otsin.
3. Tavaliselt väga viimase teate loeb USB laadimine See seade. Teie telefonis või tahvelarvutis kasutab USB ühendus arvutiga laadimiseks ise. See pole see, mida sa tahad seda teha, nii nagu ta ütleb, Tap (teate) rohkem võimalusi.
4. Näete… Näete mitmeid võimalusi – võimalus kasutada USB: Tasu See seade on vaikimisi valitud.
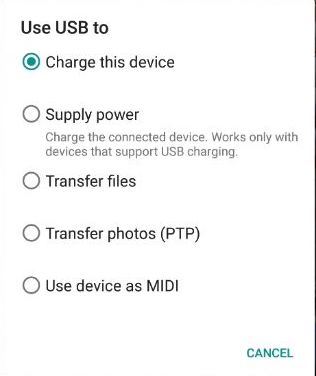 5. Sa ilmselt tahavad valida võimalus Transfer failid. Nii koputage, et valida seda! (See valik võiks öelda Transfer failid (MTP).)
5. Sa ilmselt tahavad valida võimalus Transfer failid. Nii koputage, et valida seda! (See valik võiks öelda Transfer failid (MTP).)
6. Kui tahad ainult tegeleda fotosid, võid valida võimalus Transfer Fotod (PTP) – see võimaldab arvuti ainult vaadata seadme foto ladustamise kaustad.
7. Niipea, kui te seda teete, peaks teie seade olema arvutis välise draiviga – võib esineda lühikest pausi, kui Windows ise valmistab. Kuid seadme failide ja kaustade vaatamiseks peate võib-olla rakendust avama, kui seda automaatselt ei avata.
Olete ühendatud – mis nüüd?
Windows lauaarvuti või sülearvuti seade peaks ilmuma ikooni oma Windows File Manager või File Explorer – kollane kaust ikooni tegumiribal, mis kulgeb piki ekraani allserva. Kui avate Failihaldur/Explorer, kerige (liiga keeruline) nimekiri vasakul ja kliki See PC. Siin on, mida näitas üles mu Windows 10 sülearvuti:
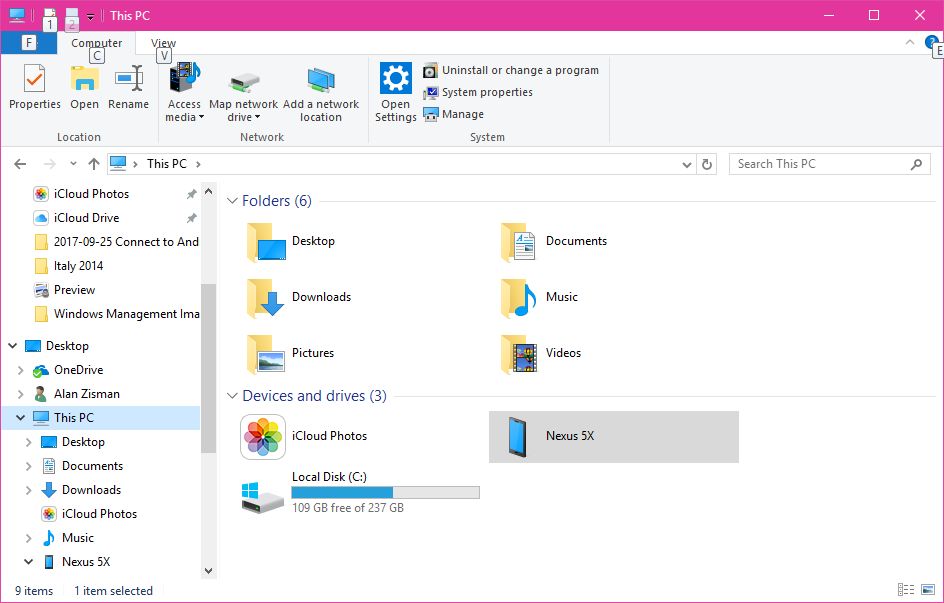
Pange tähele, et nutitelefonipõhine ikoon on märgitud Nexus 5X – telefoni mudel. Telefoni kaustade nägemiseks topeltklõpsake seda:
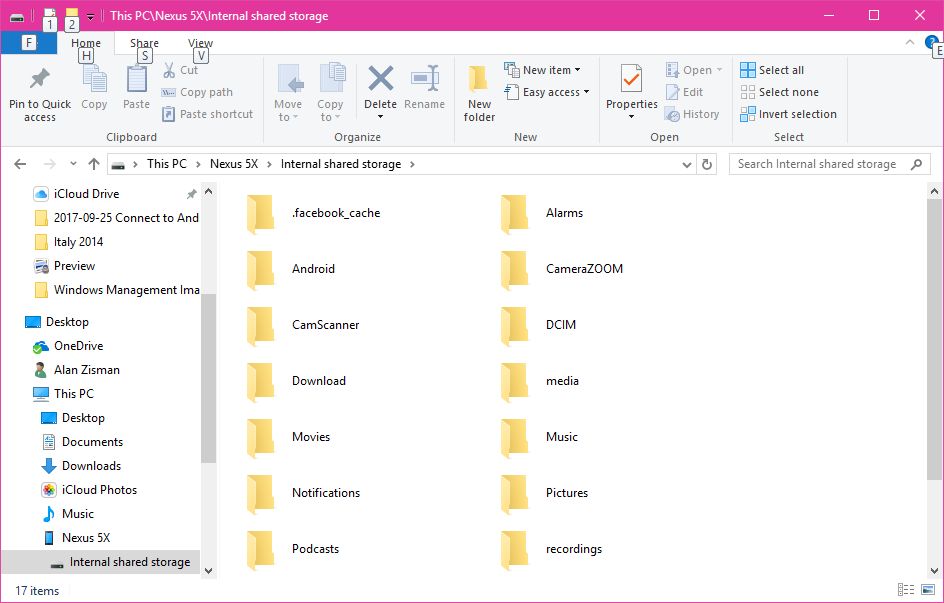
Muusikafaile minna Music kausta, video failid Filmid kausta. On kaks kaustad fotodega – Pildid kausta ja DCIM kausta (leiad DCIM kausta digikaamera mälukaart). Toas DCIM kausta leiad mitu alamkataloogid. Üks nimega Camera tavaliselt hoiab fotosid, mida olete võtnud oma telefoni või tahvelarvuti kaamera.
Faile saab kopeerida/muusika/photos/etc telefonist arvutisse või arvutist telefoni pukseerige. Näiteks kui avate DCIM kausta, võid lohistada kogu Kaamera kausta arvuti Desktop, kopeerides kõik fotod olete võtnud oma telefoni kaamera arvutisse.
Alternatiivselt, kui sul on pilte oma lastelastega (näiteks), et soovite oma telefoni, siis võiks lohista asukoha arvutis ja tilk neid oma telefoni Pildid kausta. Siis saate neid vaadata oma telefoni galerii või Fotod app.
Mac kasutajad on täiendav samm, ma kardan. Mac Finder ei tunne Android seadmeid, kuidas Windows teeb. Peate installima täiendavat tarkvara. Kõige levinumaid üks on Android File Transfer. Lae see link ja paigaldada see oma Mac.
Kui olete selle teinud ja ühendanud oma Android-seadme oma Maciga USB-laadimiskaabli abil, siis tõenäoliselt leiad, et Android-failiedastus hüppab – ja ütleb teile, et see ei toimi. Esimene probleem: kui teie Android-seadme ekraan on energiatarbimisega varjutatud, või kui see näitab lukukujutvust, kaebab Android-failiedastus. Kuid isegi teie Android-seadme aktiveerimisel, kus kuvatakse avaekraan või mõned töötavad rakendused, võib Android File Transfer öelda, et see ei saa teie seadmega ühenduse luua. Kui see juhtub, sulgege Android-failiedastus.
Seejärel toimige ülalkirjeldatud sammude kaupa – iga kord, kui ühendate seadme Maciga, öeldes seadmel failide teisaldamiseks USB-failina. Kui see on tehtud, peaks Androidi failiedastus ilmuma Macis, andes ülevaate Android-seadme kaustadest ja failidest ning – nagu Windowsis – lohistades faile või kaustu oma Android-seadmelt Macile või oma Mac oma Android-seadmes.
Linuxi kasutajad peaksid leidma, et pärast seda, kui Android-seadmele on faile ülekandmiseks vaja USB-seadet kasutada, käsitletakse nende Android-seadet just nagu mõnda muud välisseadet nagu USB-välkmälu. Enamikul juhtudel avaneb seadme Linux Desktop jaoks aken – topeltklõpsuga see peaks näitama seadme kaustu. Ja ära sa lähed!
Võibolla ühel päeval kaotab Google need sammud. Kuid ma ei jäta hinge kinni! (Minu Nexus 5X on üks väiksemaid Android-seadmeid, mis käitavad Google’i uusimat versiooni – septembri 2017. aasta Android versioon 8 (Oreo). Sellega seoses ei muutu midagi.)